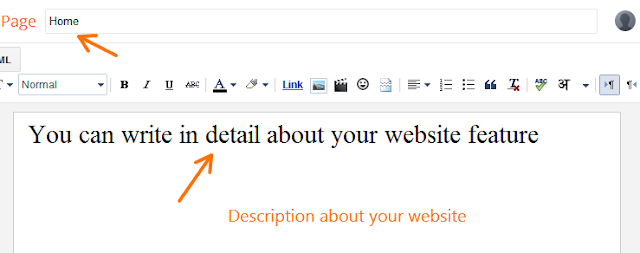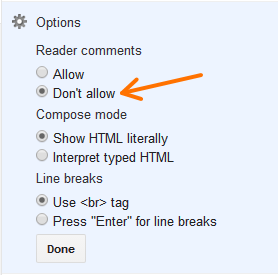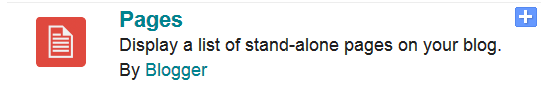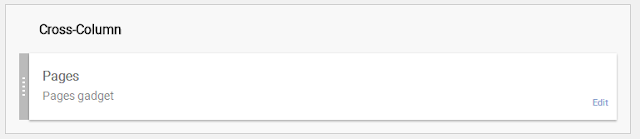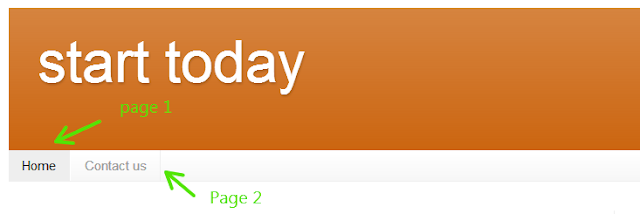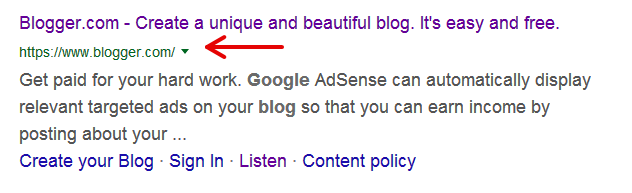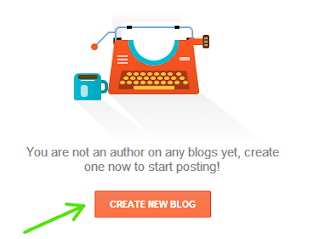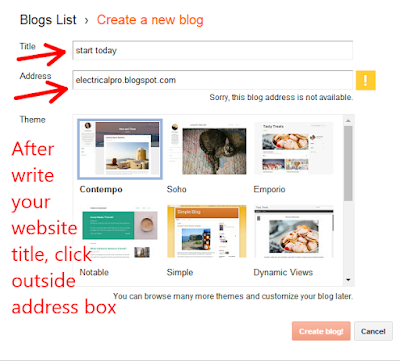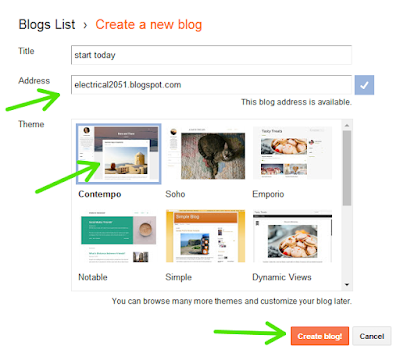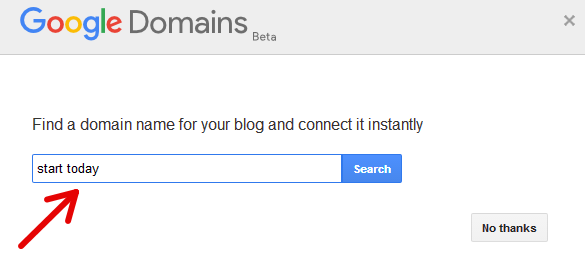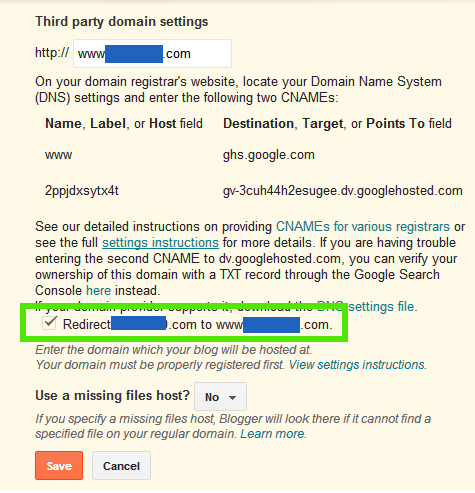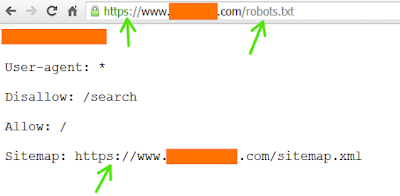There are
various website themes available in the Google Blogger. You can change it
anytime. The theme of your blog / website can be changed by following steps
- Login Google Blogger with Gmail Account
- Click on Theme
- Customize
There are
following themes in the Google Blogger.
- Simple
- Dynamic views
- Picture view
- Awesome inclusion
- Watermark
- Ethereal
- Travel
Click on theme
and apply any one of them.
You will see the
preview of the theme just below theme
Click on apply blog
Your new theme
is ready and you can see in your blog / website.
If you don't want to
change theme, just click on back to blogger.
You may also
like :